civil 3d copy alignment to another drawing
Create Alignment
Icon:

Menu: Alignments > Create Alignment
Ribbon: Alignments Tab > Pattern Console > Create Alignment
Introduction
Alignments are used throughout the software to manage the horizontal geometry for all String (vertical geometry) objects. All String centrelines crave an alignment.
In Ceremonious Site Blueprint, users create alignments initially from any 2D polyline in the drawing. Subsequently creating the alignment, users are able to edit all curves too as add, remove and move IP's (vertices).
As soon as a 2D polyline is selected as an alignment, the alignment lines/arcs/spirals are drawn and the alignment is labelled.
The Create Alignment course allows the user to:
- edit the alignment geometry
- manage the alignment brandish (both of the object and the labelling)
- generate alignment tables in the drawing
- generate bend tables in the cartoon
General Process
- Draw 2D Polylines representing the alignment geometry
- Start this command
- Select the polyline
- Name the alignment, confirm/edit the labelling and ostend/edit alignment colours/layers
- Edit the geometry as required
- OK to exit and create/update the alignment
Notes:
- When an alignment is created or edited, users can select what Type of alignment they have created - this will command what type of String Object can be created from the alignment (eg: Route, kerb return, cul-de-sac, generic cord, etc)
- The default display styles for the alignment object is managed
- The default display styles for the alignment labelling (note) is controlled in the Active Drawing Settings > Styles
- Labelling (annotation) Styles are managed locally in the cartoon (local), but are inherited from the CSD Settings binder (global) when a new projection is created. Users are able to set the 'global' and 'local' styles.
- Alignment Tabular array Styles and Curve Table Styles are managed in the CSD Settings folder just - when these styles are edited, the change will menstruum through to all other projects (current and future)
- Alignment names must not include any commas (,)
- The Create Alignment command cannot be used to edit an existing alignment - the Edit Alignment control must be used.
- Dissimilar layers tin can be assigned (with dissimilar colours) to place the terminal alignment geometry too as the edited and temporary alignment geometry.
Annotations vs Dynamic Labels
Alignments are annotated (labelled) by applying either:
- Dynamic Drawing Labels, combining Label Styles for select alignment geometry and the Selected Sections listing to make up one's mind which chainages to use, or
- (Legacy) Annotation Styles to particular geometry along the alignment and at user defined Major and Minor Chainages.
Dynamic Drawing labels include Label Styles, which tin include a combination of text objects, polylines and blocks. The text inputs tin include static text and alignment properties.
Legacy Note Labels can include a block on the alignment, a line extending from the alignment, text at a user fix rotation and a border effectually the text.
Create Alignment vs. Edit Alignment
The Create Alignment form and Edit Alignment class are identical in terms of features, excepting that:
- During the Create Alignment procedure, users must type in a Name for the alignment
- The Proper name field is disabled from editing in the Edit Alignment command
- If the alignment is in apply past a String, this will exist highlighted in the Edit Alignment form
Details
Upon selecting the control the user is prompted to select a polyline. Upon selecting a 2D polyline in the drawing the following form is displayed:
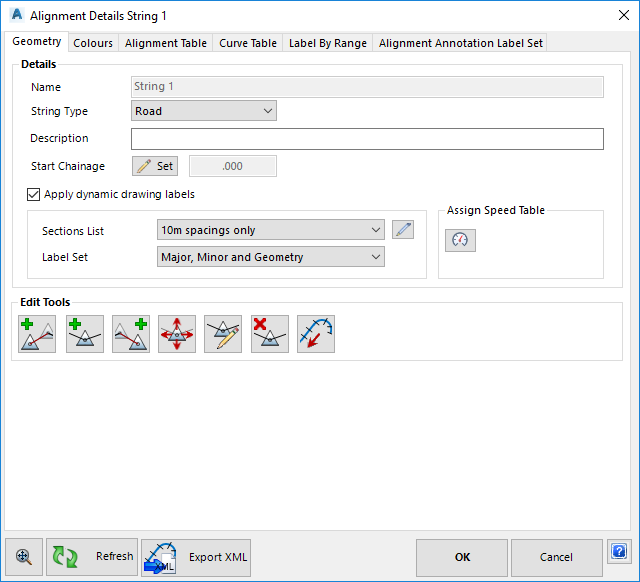 | |||||||||||||||||||||||||||||||||||||||||||||||||||||||||||||||||||||||
| Tabbed Controls | Utilise the tabs to manage the geometry, display and table outputs. Details for each aspect of the alignment are as follows | ||||||||||||||||||||||||||||||||||||||||||||||||||||||||||||||||||||||
| Geometry | This tab controls the alignment geometry as well as alignment name and type. Details are as follows:
| ||||||||||||||||||||||||||||||||||||||||||||||||||||||||||||||||||||||
| Note (Legacy) | This tab controls the LEGACY alignment annotation (labelling) along the alignment. Users can set different Annotation Styles to employ for select geometry along the alignment, as well every bit regular chainage intervals (major and small-scale). Details are every bit follows: | ||||||||||||||||||||||||||||||||||||||||||||||||||||||||||||||||||||||
| | Loads a saved Alignment Annotation Set. Upon selecting this command the user will be provided with a list of locally saved Note Sets to apply to the alignment. Note: This command is not relevant when Gear up Annotation by Chainage Ranges is selected. The CSD Settings are used to populate the local listing of Note Sets when a new project is created. | ||||||||||||||||||||||||||||||||||||||||||||||||||||||||||||||||||||||
| Later on setting up Annotation Characterization Styles to apply for each item of the alignment, users can salvage this collection equally an Alignment Annotation Prepare using this button. The Annotation Set will be saved locally to the project. Annotation: Users must utilise another command to transfer their project settings for alignment labelling across to the CSD Settings Folder, so it's bachelor in all hereafter projects. | |||||||||||||||||||||||||||||||||||||||||||||||||||||||||||||||||||||||
| | This opens the Alignment Annotation Style Director as shown below: The details of this form and commands is covered in the Label Settings command. | ||||||||||||||||||||||||||||||||||||||||||||||||||||||||||||||||||||||
| | This opens the currently selected Annotation Style (from the Annotation Labelling List) for editing. Editing done to this manner affects all alignments with annotations using this style. A view of the form is shown below: The details of this form and commands is covered in the Label Settings command. Note: This command is not relevant when Set Annotation by Chainage Ranges is selected. | ||||||||||||||||||||||||||||||||||||||||||||||||||||||||||||||||||||||
| | Click to enable editing of private labels along the alignment. Alignment annotation (label) positions and angles are set relative to the alignment location and chainage. Upon selecting this command, the user is prompted to select an alignment notation (label) in the cartoon. Upon selecting an annotation (characterization) the command line reports the Chainage annotation selected for editing and user is prompted in the command line with the post-obit options:
| ||||||||||||||||||||||||||||||||||||||||||||||||||||||||||||||||||||||
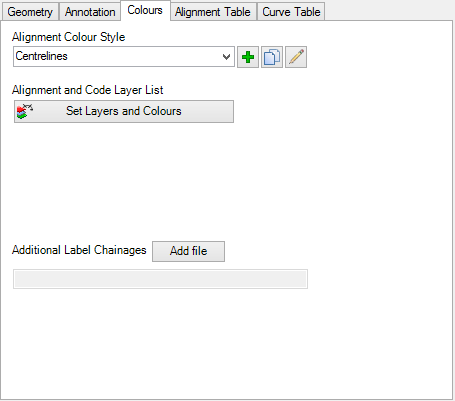 | |||||||||||||
| Alignment Colour Style | The Alignment Colour Style sets out the layers to be applied to the alignment in the cartoon and during editing. Users can create as many Alignment Colour Styles as desired, so apply them to unlike alignments. These styles are saved locally to the current project. Note: the Global Colour Settings command can be used to save and edit the colour styles in the CSD Settings - the CSD Settings are copied to the projection when information technology is started. Use the choice list to select the colour scheme to use | ||||||||||||
 Create New Colour Manner Create New Colour Manner | Click to create a new Alignment Colour Style file. Upon clicking this push the prompts will be every bit follows:
| ||||||||||||
 Copy Alignment Colour Style Copy Alignment Colour Style | Click to create a copy of the current Alignment Colour Style file. Upon clicking this push the user is prompted to prepare a new name for the copied style - grade details equally above. | ||||||||||||
 Edit Alignment Colour Style Edit Alignment Colour Style | Click to edit the currently selected Alignment Colour Way. A class volition display to confirm the fashion to edit. Inputs are every bit follows:
| ||||||||||||
| Set Layers and Colours | Allows the user to make layers to employ in the display of the alignment as well as for the display of plan drafting in the drawing. Inputs are equally follows:
| ||||||||||||
| Additional Characterization Chainages | Allows the user insert Extra Alignment Chainages from a text file. Before proceeding, the user is required to create a text file which additional chainages created to add to the chainage list. The following example shows additional chainages that area required on a seperate line. This file should be saved in the drawing data binder. | ||||||||||||
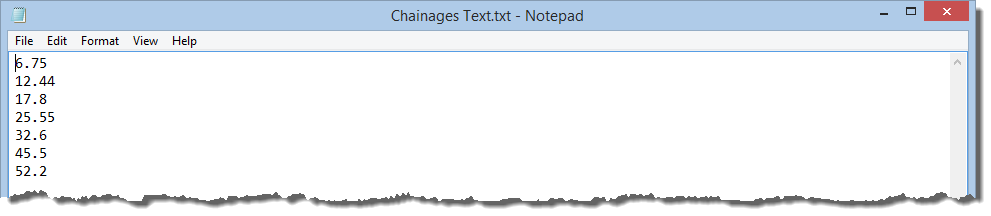 | |||||||||||||
| To add together a new chainage file, click Add together file | |||||||||||||
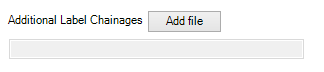 | |||||||||||||
| The user is require to pick a Chainage File (*.txt) | |||||||||||||
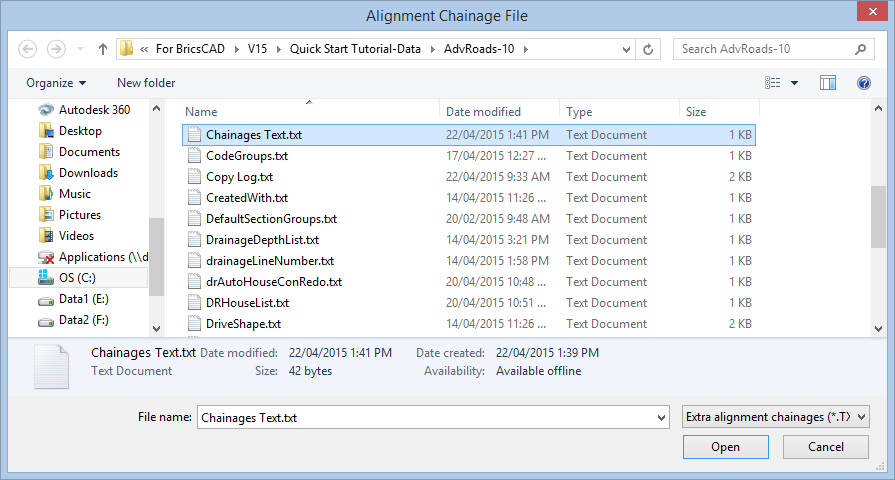 | |||||||||||||
| On completion, the alignment will automatically add in the new chainages. | |||||||||||||
 | |||||||||||||
| The user can update this file and continually add more chainages. To restore the the new chainages to the alignment the user must use Edit Alignment & | |||||||||||||
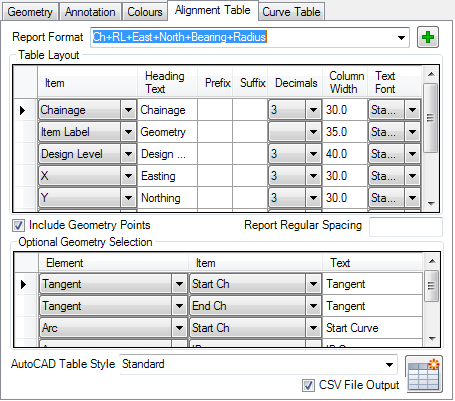 | |||||||||
| Written report Format | All alignment tables are saved as a Report. Users can create as many Reports equally a desired for different tabular array outputs. Each Report includes the columns of information required, the table layout and the geometry information to include. Tables are outputted equally AutoCAD Table objects and/or as a .csv file. Option a desired Report format. Note: All Report Formats are saved to the CSD Settings binder - as changes are made these are saved to the global settings and will affect all current and time to come projects when opened. | ||||||||
 Create New Report Format Create New Report Format | Click to create a new Study format. Upon clicking this button the prompts will exist as follows:
| ||||||||
| Table Layout | Users tin prepare up the columns of data required in the table and the tabular array formatting. Each line in the list represents a cavalcade of data. Peak row is kickoff column, 2d row is second column, etc. | ||||||||
| Item | Select a property of the alignment. Backdrop are every bit defined in the listing. | ||||||||
| Heading Text | Type in the column heading | ||||||||
| Prefix | Put a prefix on the selected belongings | ||||||||
| Suffix | Put a suffix on the selected property | ||||||||
| Decimals | For numeric holding values, set the number of decimal places to brandish | ||||||||
| Column Widths | Sets the column width. Leave blank for a default width as ready in the AutoCAD table style. Note: the Coloumn Width column does not brandish if Separate Table for Each Curve is ticked ON. | ||||||||
| Text Font | Select the font style to employ for the column | ||||||||
| Include Geometry Points | Tick this ON if information technology is desired to written report chainages at geometry points along the alignment. If ticked on, the user is able to set up which geometry element/s (tangent, curve, spiral) to document in the table and what part of the geometry to report. In this listing, users can get together what data along the alignment is of import (eg: start chainages at tangents, arc outset/cease chainages, etc). Inputs are as follows:
| ||||||||
| Report Regular Spacing | If it is desired to report details at regular chainage intervals, type in a spacing value Note: Information technology is not recommended to tick on Include Geometry Points also as specify a regular spacing. The row lodge is regular spacings first, and so geometry points. | ||||||||
| AutoCAD Tabular array Style | Gear up the AutoCAD Table Fashion to apply in the AutoCAD table output | ||||||||
| CSV File Output | Tick on to create a .csv file of the alignment table at the time of creating the alignment table. Note: By default, separate XML files are output for the alignments and DTM's and are saved to the location of the Data folder, in a folder named Temp. | ||||||||
 Create Tabular array Create Tabular array | Creates an AutoCAD tabular array in the drawing, if none exists for the selected route and route format. If a tabular array already exists, this control updates the contents. If the CSV file output is ticked on, a .csv file will also be created. User may exist prompted to select a location for the table. Example output: | ||||||||
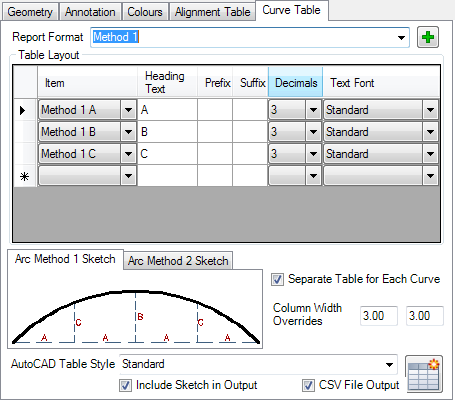 | |||||||||
| Report Format | All alignment tables are saved as a Study. Users can create as many Reports as a desired for unlike table outputs. Each Written report includes the columns of data required, the table layout and the geometry information to include. Tables are outputted as AutoCAD Tabular array objects and/or as a .csv file. Option a desired Written report format. Note: All Written report Formats are saved to the CSD Settings folder - as changes are made these are saved to the global settings and will bear upon all current and future projects when opened. | ||||||||
 Create New Report Format Create New Report Format | Click to create a new Report format. Upon clicking this push the prompts will be equally follows:
| ||||||||
| Table Layout | Users can set up the columns of data required in the tabular array and the tabular array formatting. Each line in the list represents a column of information. Summit row is kickoff column, second row is second cavalcade, etc. | ||||||||
| Item | Select a belongings of the alignment. Properties are equally defined in the list. There are a collection of standard methods for setout of arcs - the details of these are as displayed in the Arc Method (No.) Sketch tabs. Review the sketch to relate the geometry being reported to the Particular belongings. | ||||||||
| Heading Text | Type in the column heading | ||||||||
| Prefix | Put a prefix on the selected property | ||||||||
| Suffix | Put a suffix on the selected property | ||||||||
| Decimals | For numeric holding values, set the number of decimal places to brandish | ||||||||
| Cavalcade Widths | Sets the column width. Get out bare for a default width as set in the AutoCAD tabular array mode. Annotation: the Coloumn Width column does not display if Separate Tabular array for Each Bend is ticked ON. | ||||||||
| Text Font | Select the font mode to use for the column | ||||||||
| Arc Method Sketches | This is a tabbed panel displaying standard curve layout methods. At the fourth dimension of outputting the curve table, the currently highlighted Arc Method can be included as a block in the drawing. | ||||||||
| Separate Table for Each Bend | Tick this ON to create an AutoCAD table for each bend. When ticked on:
Examples: Ticked On: Ticked off: | ||||||||
| Column Width Overrides | If Separate Table for Each Curve is ticked on, these get active. Type in the first column width for the Heading and the second column width for the data/text | ||||||||
| AutoCAD Tabular array Fashion | Ready the AutoCAD Table Style to employ in the AutoCAD table output | ||||||||
| Include Sketch in Output | Tick this ON to include a block in the drawing (for the Arc Method highlighted in the form) at the fourth dimension of creating the AutoCAD tabl. | ||||||||
| CSV File Output | Tick on to create a .csv file of the alignment tabular array at the time of creating the alignment table. Note: By default, separate XML files are output for the alignments and DTM's and are saved to the location of the Information folder, in a folder named Temp. | ||||||||
 Create Tabular array Create Tabular array | Creates an AutoCAD table in the cartoon, if none exists for the selected road and road format. If a tabular array already exists, this command updates the contents. If the CSV file output is ticked on, a .csv file will too exist created. User may be prompted to select a location for the table. | ||||||||
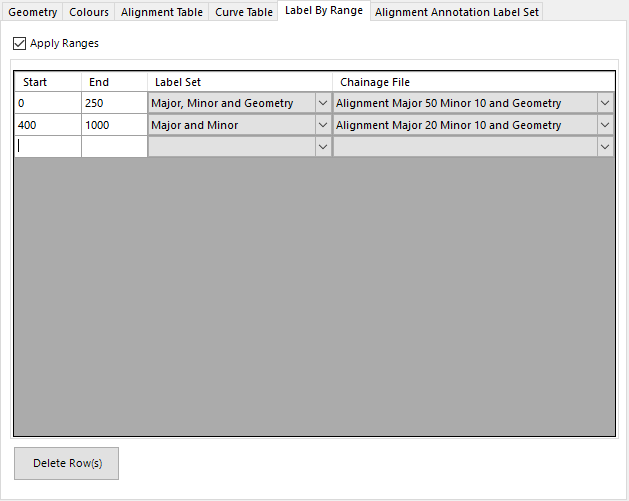 | |
| Apply Ranges | Tick on to utilize Ranges for labelling the alignment |
| Start | Commencement Chainage to utilize a Characterization Prepare and Named Section List |
| End | End Chainage to apply a Label Set and Named Department List |
| Label Set | Pick listing of Alignment Notation Label Sets that can be applied to the alignment |
| Chainage File | Pick the Named Department List to apply. This contains all the chainages and the geometry types that could possibly be labelled. From these, the Alignment Notation Set determines which geometry types to utilise for labelling |
| Delete Row(s) | Deletes selected row/s in the list |
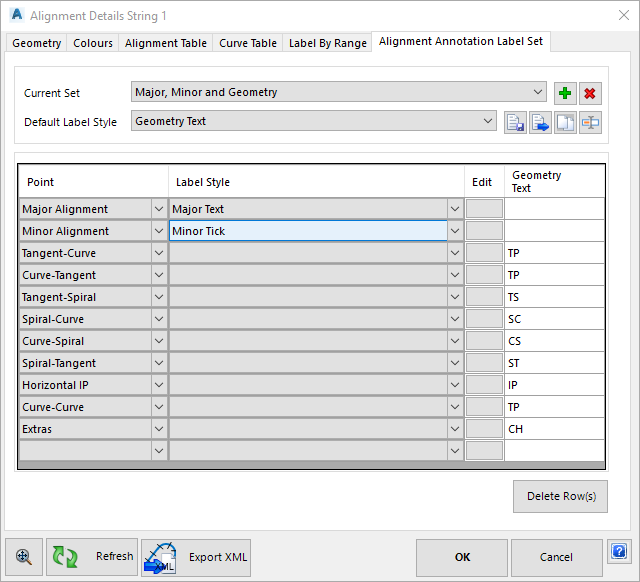
| Electric current Set | Label Prepare to edit |
| Add | Create a new label set |
| Delete | Delete the current label set |
| Default label Style | Default characterization style to apply to selected geometry types to label |
| Save to Settings | Save the Note Label Prepare to the CSD Settings folder to enable copy onto another cord |
| Load Settings | Load a saved Annotation Characterization Set up |
| Copy Settings | Make a copy of the current Annotation Label Set for the current cartoon |
| Rename | Allows rename of the Label Set |
| List of Geometry Types | Select geometry to label on the alignment |
| Point | Select the geometry blazon from the picklist. Major Alignment and Minor Alignment inputs are at the lesser of the list. All inputs match up with Types that can be set in the Named Section List. |
| Label Fashion | Picklist of Characterization Styles to utilize to display the characterization |
| Edit | Opens the Label Mode editor to edit Alignment type label styles |
| Geometry Text | Users tin can add a 'Geometry Text' property in the Label Fashion. If this is done, and then typing into this field will populate this property with the typed in text. This minimises the number of label styles for alignments, where the simply difference is the geometry text portion. |
| Delete Row(s) | Deletes selected row/s in the list |
 Zoom Alignment Zooms the alignment in the drawing
Zoom Alignment Zooms the alignment in the drawing  Refresh Redraws alignment annotation (labelling) when label styles are changed.
Refresh Redraws alignment annotation (labelling) when label styles are changed.  Export XML Exports the current alignment to a LandXML file, suitable to importing into AutoCAD Civil 3D and other ceremonious engineering science design packages.
Export XML Exports the current alignment to a LandXML file, suitable to importing into AutoCAD Civil 3D and other ceremonious engineering science design packages.Note: By default, separate XML files are output for the alignments and DTM's and are saved to the location of the Data folder, in a binder named XMLExchangeFiles. OK Salve and exit Abolish Go out the course without alter
Add together any notes about the output controls and any special conditions.
Source: https://www.help.civilsurveysolutions.com/CSD/HelpSystem/CSD_for_Civil_3D/AlignmentHelp/Commands/CreateAlignment/CreateAlignment.htm
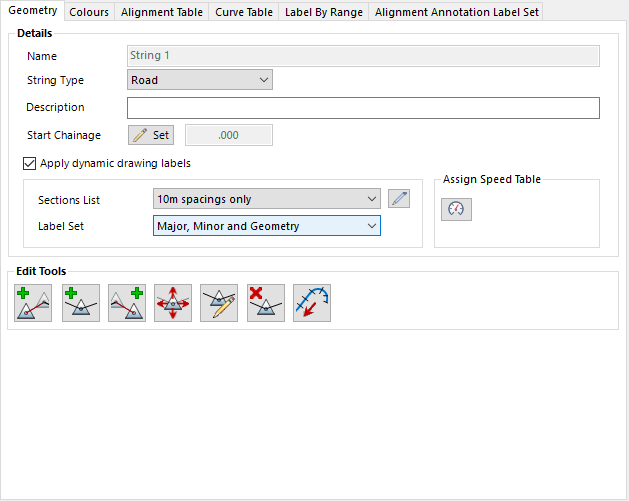
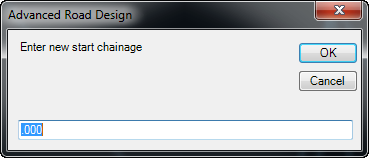
 Set Pattern Criteria
Set Pattern Criteria  Add together IP Before Kickoff
Add together IP Before Kickoff  Add IP
Add IP  Add IP After Stop
Add IP After Stop  Move IP
Move IP  Edit IP
Edit IP 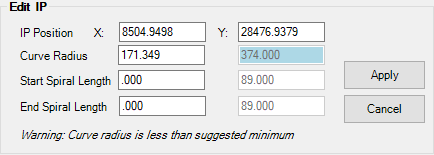
 Delete IP
Delete IP  Reverse Management
Reverse Management 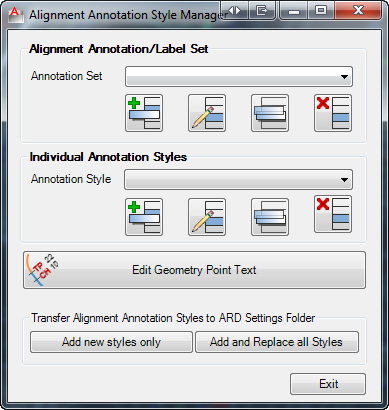
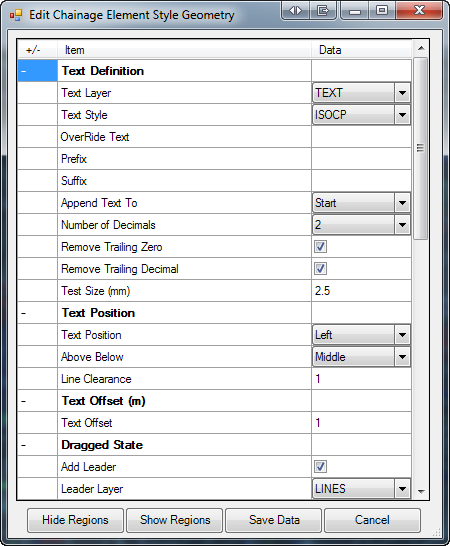
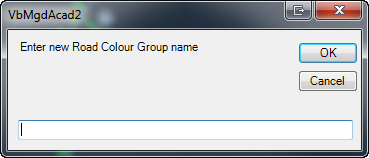
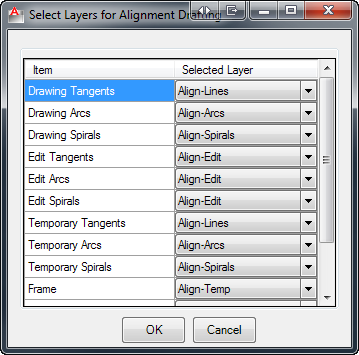
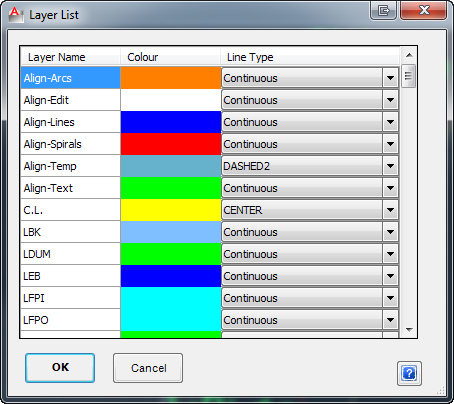

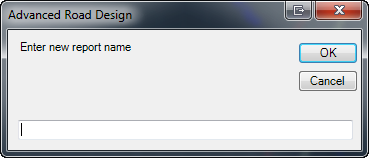
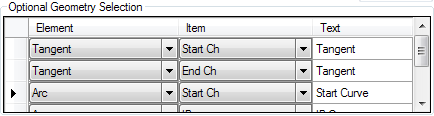
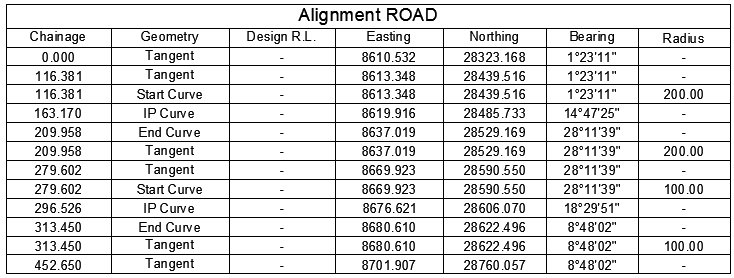
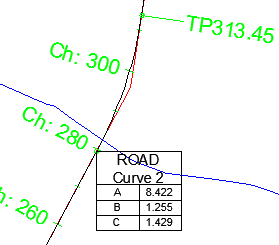
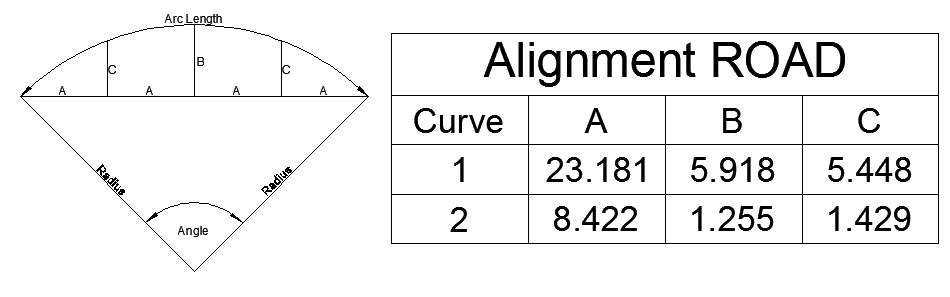
0 Response to "civil 3d copy alignment to another drawing"
Postar um comentário